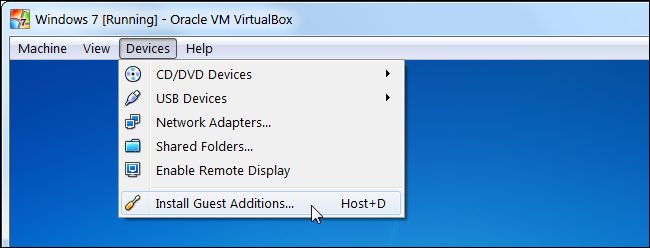
Виртуальным машинам требуются немало ресурсов, которые обеспечивают функционирование виртальных аппаратных средств и одновременное выполнения множества операционных систем на вашем компьютере. Обновление оборудования вашего компьютера (особенно памяти и процессора) всегда обеспечит прирост производительности виртуальных машин, но вы можете сделать еще кое что.
Данные советы помогут вам улучшить производительность ваших ВМ и не важно используете ли вы VirtualBox, VMware, Parallels или любую другую программу виртуализации.
Первое, что необходимо сделать, после установки операционной системы гостя внутри виртуальной машины, это установить программный пакет – гостевые дополнения для VirtualBox и VMware Tools для VMware. Эти пакеты содержат специальные драйвера, которые обеспечивают более быструю работу гостевой операционной системы на аппаратных средствах виртуальных машин.
Установить пакет просто – в VirtualBox, загрузите вашу гостевую ОС и выберите в меню Устройства - Установить Дополнения гостевой ОС . Если вы используете VMware, выберите пункт Install VMware Tools в меню виртуальной машины . Следуйте инструкциям на вашем экране для завершения установки. Если вы используете гостевую ОС Windows, то вы увидете, что данный процес не отличается от установки других приложений.
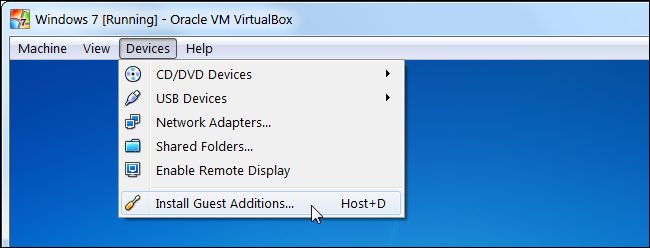
Убедитесть, что вы установили последние обновления – если вы видете сообщения о доступных обновлениях для гостевых дополнениях или VMware Tools, вам нужно установить их.
При создании виртуальной машины вы можете создать два различных типа виртуальных дисков. По умолчанию, программы виртуальзации используют динамически расширяемые диски, которые "растут" по мере их использования.
Например, если вы создали новую виртуальную машину с динамически расширяемым диском и максимальным размером в 30 Гб, то ему не будет сразу же выделено эти 30 Гб дискового пространства вашего диска – после установки операционной системы и программ он будет занимать например, только 10 Гб. При создании файлов на виртуальном диске он будет увеличиваться в размерах до макксимального значения в 30 Гб.
Это может быть удобно — каждая виртуальная машина не будет занимать лишнее место на вашем диске. Однако, данные диски медленее, чем диски с фиксированым размером (известные также как preallocated диски). При создании диска фиксированного размера, буде сразу же выделено 30 ГБ дискового пространства .
Вы идете на компромисс – диск фиксированого размера занимает больше дискового пространства, но создание новых файлов на виртуальном диске виртуальной машины осуществляется быстрее. Вы также не получите большой фрагментации файла – дисковое пространство будет выделено одним большим блоком, а не множеством мелких участков.
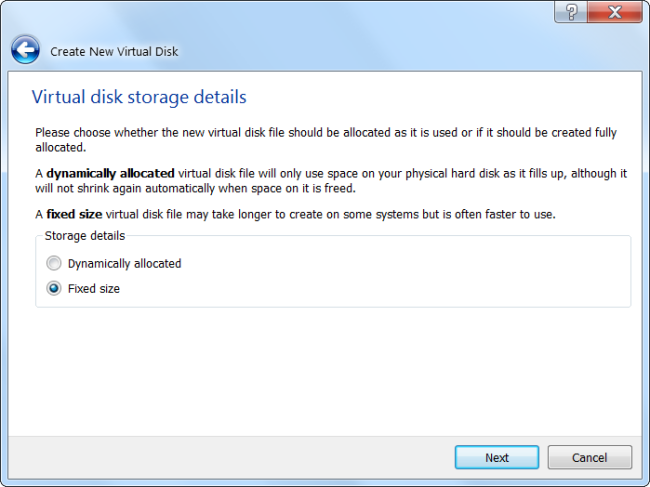
Антивирус может сканировать файлы ваших виртуальных машин при любом обращении к ним, уменьшая производительность вашей системы. Программа антивируса не может увидеть файловую систему виртуальной машины и обнаружить вирусную активность в гостевой системе, поэтому данное сканирование бесполезно.
Избавиться от этой проверки вы можете добавив каталог с вашей виртуальной машиной в список исключаемых из проверки антивирусом. После добавления каталога в этот список, ваш антивирус не будет проверять все файлы в данном каталоге.
Подробности в статье : Antivirus Slowing Your PC Down? Maybe You Should Use Exclusions
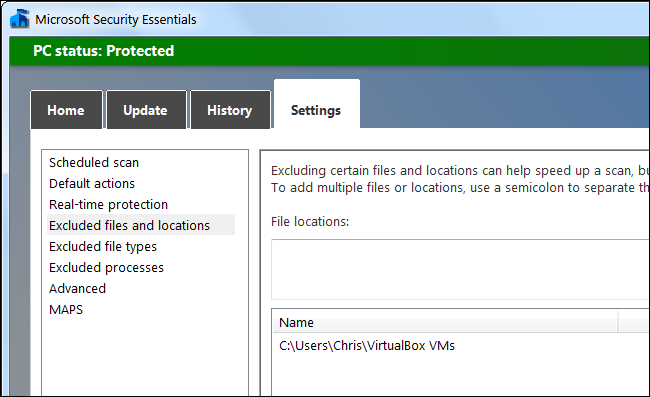
Виртуальные машины требуют выделения памяти . Microsoft рекомендует 2 Гб ОЗУ для 64-bit систем Windows 7 и данная рекомендация применима и к виртуальным машинам. Если вы запускаете потребляющее много памяти приложения в виртуальной машине, то потребуется выделить больше чем 2 Гб ОЗУ.
Выделить больше памяти можно в окне настроек виртуальной машины (виртуальная машина должна быть выключена в это время). Если у вашего компьютера будет недостаточно памяти для работы виртуальной машины и вашей системы, вы заметите ухудшение производительности системы, т.к. ОС будет использавать файл подкачки на жестком диске.
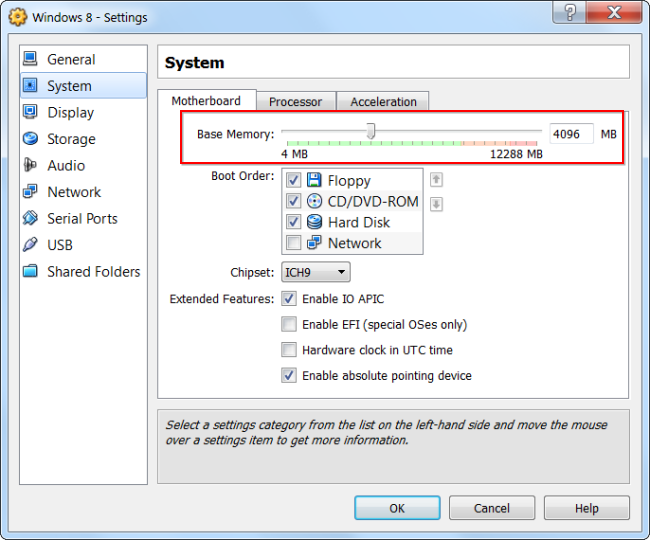
Если у вас многопроцессорный компьютер, то возможно вы захотите предоставить дополнительные процессоры вашей виртуальной машине. Виртуальная машина с двух- (или четырех-) ядерными процессорами будет быстрее, так же компьютер с множеством ядер. (прим.перевод.: насчет данного совета я сомневаюсь, т.к. в документации VirtualBox сказано, что включение функции IO APIC может снизить производительность)
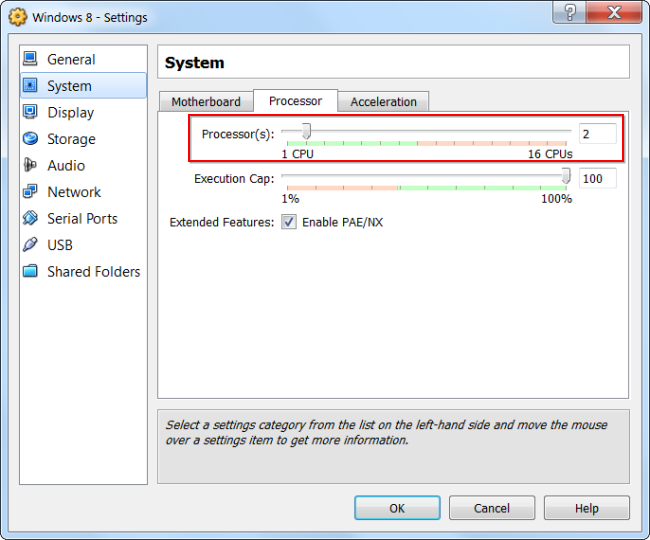
Настройка видеосистемы и выделение больше видео памяти может также ускорить ваши виртуальные машины. Например, включение функции видео ускорения 2D в VirtualBox улучшает проигрывание видео в виртуальных машинах, а включение ускорения 3D позволяет вам более комфортно работать с некоторыми 3D приложениями.
Подробности в : How To Enable 3D Acceleration and Use Windows Aero in VirtualBox
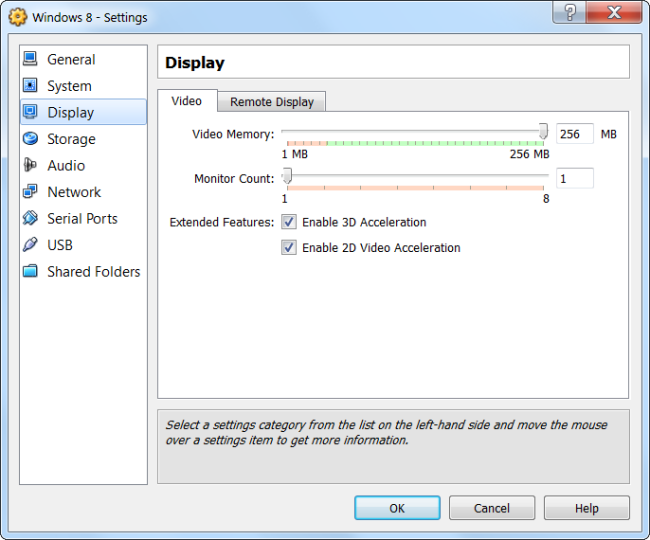
Intel VT-x и AMD-V это специальные функции процессора для улучшения виртуализации. Большинство новых Intel и AMD процессоры имеют данную функцию. Однако, в некоторых системах VT-x или AMD-V автоматически не включается и вам потребуется войти в BIOS для включения данных функций.
Для определения поддержки процессорами Intel функции Intel VT, вы можете использовать утилиту Intel’s Processor Identification Utility. Если ваш процессор поддерживает данную функцию, но эта опция не доступна в настройке виртуальной машине, то включите ее в BIOS компьютера. Данная настройка обычно включена по умолчанию в процессорах AMD.
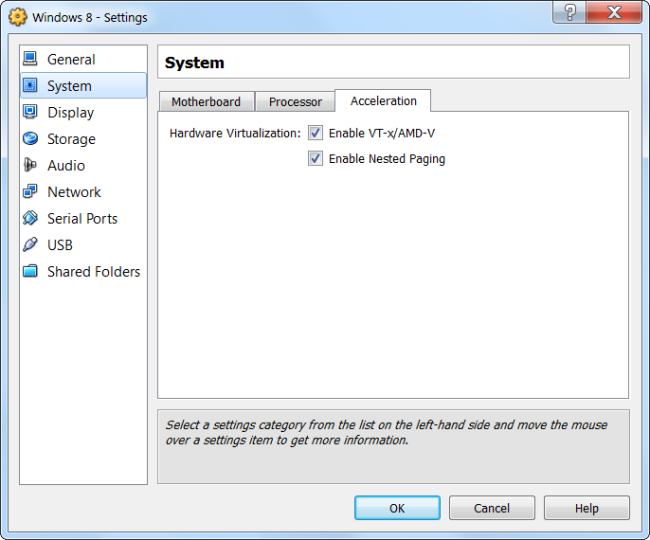
Задержки в дисковой подсистемы может ограничивать производительность виртуальных машин. Расположите файлы виртуальных машин на отдельных дисках – не системном – это может повысить производительность. Ваша виртуальная машина и операционная система хоста не будут конкурировать, при выполнении операций чтения и записи на одном диске.
Однако, не храните файлы виртуальных машин на внешних дисках – операции вввода/вывода на них значительно медленее.
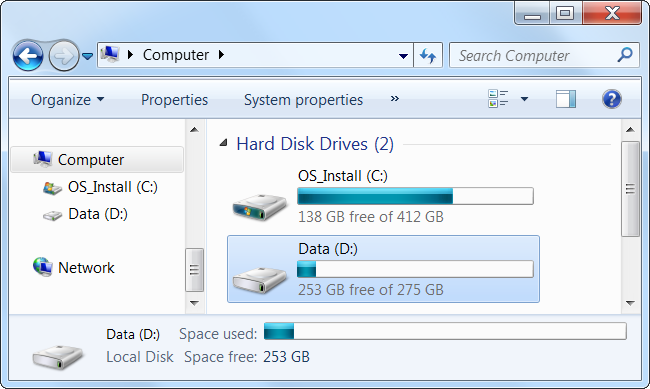
Когда вы заканчиваете работу с виртуальной машиной, вы можете сохранить ее состояние, а не выключать ее. В следующий раз при ее запуске, состояние гостевой операционнй системы будет востановлена в том месте, где вы закончили работу с ней, а не будет грузиться с самого начала.
Это похоже на использование функций hibernate или suspend вместо выключения компьютера. Программа виртуализации сохранит состояние виртуальной машины в файл на жестком диске, а при следующем запуске загрузит из него это состояние.
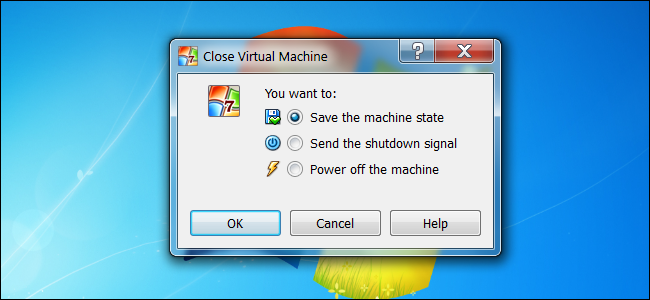 >
>
Вы можете улучшить производительность вашей виртуальной машины теми же путями, что и физический компьютер. Например, уменьшеньшая количество служб и програм загружаемых при запуске, мы ускоряем загрузку гостевой операционной системы и уменьшаем количество используемой памяти в виртуальной машине.
Можно также отказаться от запуска антивирусных программ внутри виртуальной машины — например, если она не подключена к интернету, так как антивирусные программы замедляют работу системы. Конечно, в данном случае вы идете на компромисс – если вы подключаете виртуальную машину к интернету, то можно использовать и антивирус.
Так же помогает запуск внутри виртуальной машины программы дефрагментации диска.
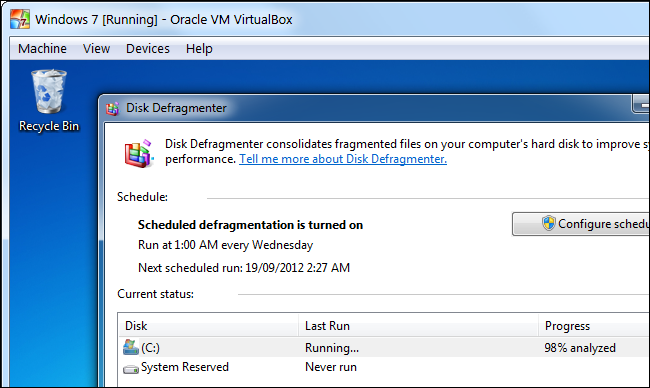
Вы можете улучшить производительность с помощью дефрагментации файловов образов дисков виртуальной машины, точно так же как на реальном компьютере – наибольшей фрагментация подвержены динамически расширяемые образы дисков.
В VMware есть специальная утилита, а при использовании VirtualBox вы должны использовать другую утилиту дефрагментации.
После дефрагментации динамических дисков, можно также их сжать – сжатие сокращаят размер динамических дисков, уменьшая размер пространства занимаемого им на жестком диске. Виртуальный диск будет загружаться быстрее, поскольку его размер меньше. У VMware существует опция “Compact”, а в VirtualBox можно воспользоваться интерфейсом командной строки.
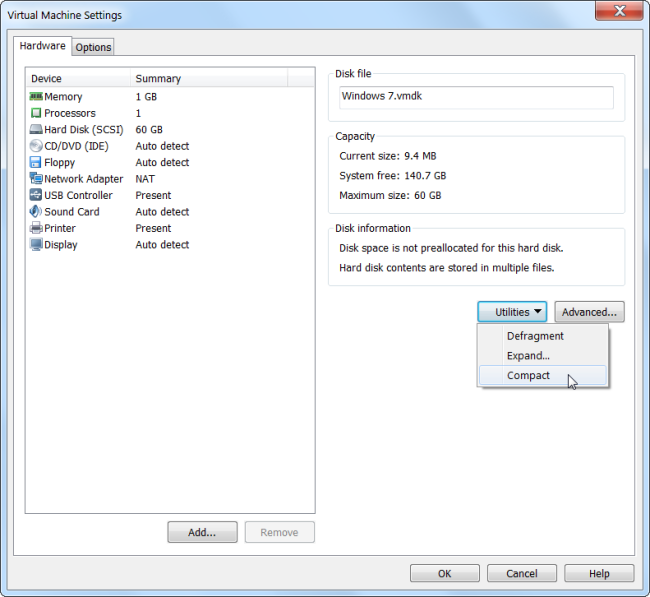
Некоторые пользователи говорят, что у них VirtualBox работает быстрее, а другие то же самое о VMware. Скорость работы программы виртуализации может зависить от операционной системы хоста и гостевой, системных настроек или многих других факторов – если вы не удовлетворены производительностью одной программы, то вы всегда можете попробовать другую. Лицензия VirtualBox не ограничивает вас в его использовании, в то время как VMware Player можно свободно использовать только для некомерческого использования.
Есть ли у вас другие советы по увеличению производительности виртуальных машин? Сообщите, и мы будем использовать их вместе!
home