Оглавление
Как уже упоминалось в Раздел 1.1, “Основы виртуализации” вы можете запускать гостевые ОС в виртуальной системе , которая называется "виртуальной машиной" (VM) Гостевая ОС будет работать как будто бы она установлена на реальном компьютере, согласно настроек указанных для VM. Все программное обеспечение, работающее в гостевой системе, работает как в реальной.
Вы имеете значительную свободу в принятии решений, какие виртуальные аппаратные средства будут предоставлены гостю. Виртуальное аппаратное обеспечение может использоваться для связей гостя с хостом и другими гостями. Например, если вы предоставите VirtualBox образ компакт-диска в файле ISO, VirtualBox может представить этот образ гостевой системе как если бы это были физическим CD-ROM. Аналогично, вы можете предоставить доступ гостевой системы к реальной сети через свою виртуальную сетевую карту, системе хоста, другим гостям или компьютерам из сети Интернет к гостевой системе.
VirtualBox предоставляем множество современных интерфейсов, которые будут описаны далее в данном руководстве:
-
в Разделе 7.3, “VBoxSDL, упрощенное отображение VM ” объясняется как работать с VM в простом графическом интерфейсе;
-
Раздел 7.4.1, “VBoxHeadless, the VRDP-only server” описывает как работать с удаленной виртуальной машиной;
-
Глава 8, VBoxManage reference описывает как создавать, настраивать и управлять виртуальными машинами используя только командную строку.
Следующие вводные разделы описывают VirtualBox - графический пользовательский интерфейс, который является самым простым способом для начала работы с системой.
В зависимости от вашей операционной системой, вы можете запустить VirtualBox следующим образом:
-
На Windows хосте, в стандартном меню "Программы", кликнете на иконке в группе "VirtualBox" .
-
В Mac OS X , in the Finder, double-click on the "VirtualBox" item in the "Applications" folder. (You may want to drag this item onto your Dock.)
-
В Linux и Solaris, в зависимости от среды рабочего стола, кнопка запуска "VirtualBox" может находиться в подменю "System" или "System Tools" меню "Applications" . Или наберите
VirtualBoxв командной строке терминала.
Должно появиться окно:
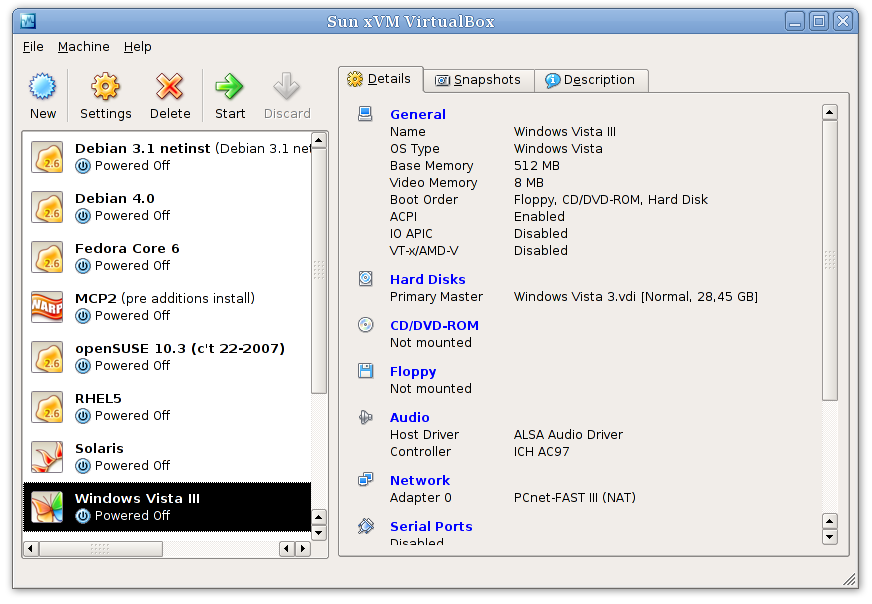
|
Слева находится панель списка всех виртуальных машин созданных вами ранее(довольно много в этом примере). Ряд кнопок над списком позволяет создавать новые и работать с существующими ВМ. Правая панель отображает свойства выбранной в списке виртуальной машины ,если они есть.
При первом запуске VirtualBox, левая и правая панель пусты, так как не создано не одной ВМ.